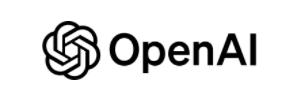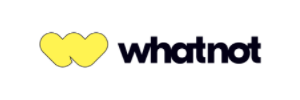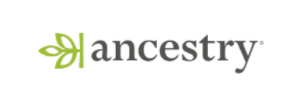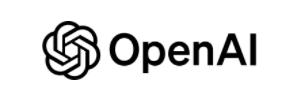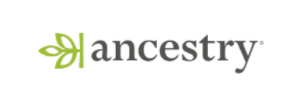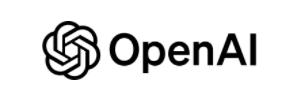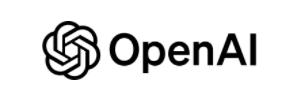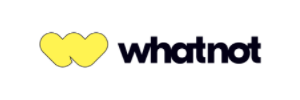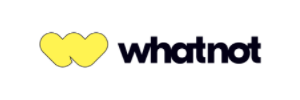Product Updates
Oct 2025
Sep 2025
- 📈 Change Alerts
- 🧪 Exposure Imbalance / Sample Ratio Mismatch (SRM) Debugging in Metrics Explorer
- ✍️ Custom Chart Annotations in Drilldown
- 🔍 Conversion Drivers in Funnels on WHN
- 🚢 Custom Experiment Decision Framework
- ✅ Personal Console API Key
- 🎶 API Endpoints for archiving and unarchiving Dynamic Configs
- 🧪 Sampling Across All Charts
Aug 2025
Jul 2025
Jun 2025
- 🎯 Conditional Recording Triggers for Session Replay
- 🧪 Experiment Exposure Events Metrics Explorer
- 🔄 Automatic Dashboard Refreshes
- 👁️🗨️ Chart Annotations
- 🕵️♂️ Log Explorer
- 📉 Fieller Interval
- 🧙🏻♂️ AI Onboarding Wizard
- 🛫 Pulumi Statsig Provider
- 📊 Data Table View in Metric Drilldown
- 🌩️ Statsig MCP Server
- 🪨 Geotest Experiments
- 📸 Results Snapshot
May 2025
- 📈 Delta Comparison View for Time Series
- 🧮 Unique Values Aggregation
- 🧑🏼🏭 Braze Integration
- 🚢 Experiment Decision Framework
- 📝 Setup Page's New Layout
- 📐 Format Y-Axis Units in Time Series Charts
- 🗂️ Multiple Group-Bys in Funnels
- 📋 Copy Experiment Metrics
- 📊 Experiment Histograms
- 🕒 Compute Scheduling
- 🖥️ Warehouse & Compute Mappings
Apr 2025
- 🚨 Topline Alerts Enhancements
- 🔮 Surrogate Metrics
- 📊 Compare more Groups in Funnels
- 📊 New Aggregation: Count per User
- 🎯 Cohort Filters on Dashboards
- ✋ Holdout Analysis in Product Analytics
- ⚙️ New Chart Options in Metrics Explorer
- 🍩 Donut Chart & World Map 🌍
- 🧭 User Journeys on Warehouse Native
- 💉 CURE (CUPED vNext)
- 📜 Helm Charts for Forward Proxy
Mar 2025
Feb 2025
Jan 2025
- 🐍 Python Server Core
- ⚙️ Custom Metrics in Funnels
- 👤 User Profiles
- 📊 Distribution Charts++
- 🕵Differential Impact Detection
- 💾 Results in your Warehouse
- ☕️ Java Server Core
- ⚔️ Interaction Detection
- ⚙️ Improved Console Settings
- Slicing by frequently used user properties
- Debug Data Ingestion Errors
- 👥 Filtering by User Dimensions in Custom Metrics
Dec 2024
Nov 2024
Oct 2024
- 🎉 SCIM User Provisioning
- 📋 Dynamic Configs Now Have Templates!
- ⏱️WHN Compute Transparency
- 🔍 Focused Analysis with Top Group Limits
- 🥇 First-Value metrics
- ⚡Inline Power Analysis
- 🪵🪄 Log transforms
- ⌚💰📊 Latest value metrics
- 👯 Cohort analysis in all charts types
- 🧲 Group-by in Retention Analysis
- 🔗 Improved Segment Integration
- ⏱️ 2x Funnel Performance Improvements
- 📊 Cohort Analysis in Funnels
- 🪜Funnels Now Support Up to 15 Steps
- 💥 Cross-Environment Feature Gates View
- 🚫 Metrics Update: Deprecating event_dau metric
Sep 2024
Aug 2024
- 🎛️ Dashboard Filters
- 🧠 Experiment Knowledge Base
- 🎓 Meta Analysis : August Release
- 📧 Dashboard PDF Export
- ✨🛤️✨User Journeys Overhaul
- 🧲 Retention Overhaul
- 📅 Expanded Chart Granularities and MAU support
- 🚀❤️📊 Statsig <3 Funnels
- 🕒 Session Analytics Private Beta
- 📋 Custom Experiment Checklist
- 📈 WHN Product Analytics
- 🤳 Parameter Stores
- 🤖 Bot Filtering
Jul 2024
- 📊 Benjamini-Hochberg
- 🌊 Session Streams
- 🔍 First-Time Filters in Funnels
- 🔗 Combine Events in Funnel Steps
- ⌨️ Keyboard Navigation
- 📊 Outlier Detection
- 💾 Reusable Cohorts
- 🧢 Capped Metrics (WHN)
- 🕵 Differential Impact Detection
- 💄 New look and feel on Statsig
- 👩💻 Statsig Managed API Proxy
- 🏠 New Home Experience
- 🧮 Improved Formula Support
- 🎓 Meta Analysis : July release
- 🙋♀️ User Management v2
Jun 2024
May 2024
Apr 2024
Mar 2024
⏰ Schedule Experiment Start
You no longer need to manually start your experiments. This is especially helpful when coordinating launches with other activities, like email campaigns, or when organizing experiment start times across your organization.
You can find this feature today in the "Start Experiment" dialogue.
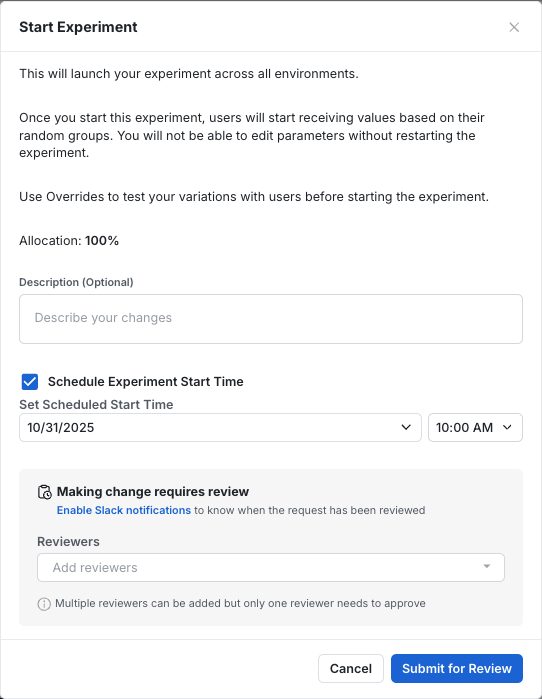
💪 Power Analysis Enhancements
We’ve rolled out several updates to make Statsig’s Power Analysis Calculator more powerful and easier to use when planning experiments.
You can now:
Review multiple metrics side-by-side to see how power and duration vary across key metrics in one view.
Set a target MDE across your metrics to clearly see the optimal experiment duration across your metrics.
Share results with saved configurations, so your team sees the same inputs and assumptions when reviewing analysis.
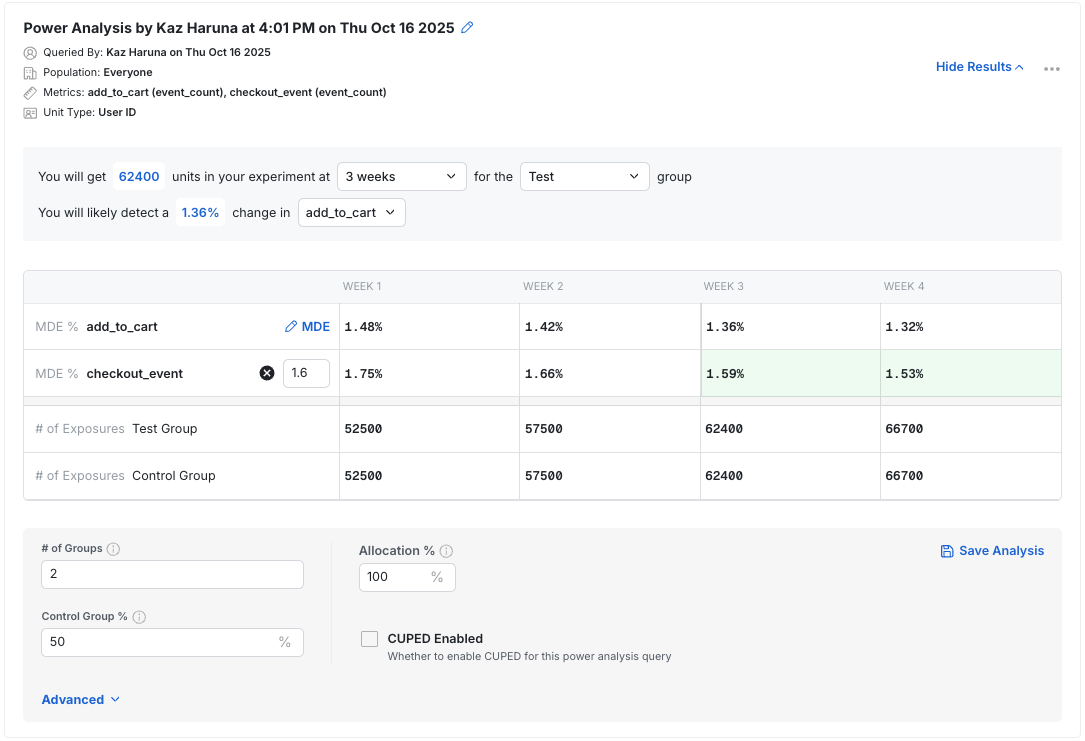
For Statsig Cloud users, Power Analysis now supports multiple qualifying events and event parameter filters, allowing more precise reflection of your experiment setup and traffic definitions.
With these updates, users can plan well-powered experiments and better align on timelines with your.
🔎 Warehouse Events
All events across your multi-event metric sources can now be found in one place. No more digging through different metric sources to find the event you want. Just search for the event and use it.
What You Can Do Now
Search across all events from multi-event metric sources in a single view.
Add events to your metrics without opening individual metric sources.
Search by event name or by metric source name to keep related events together.
How It Works
This unified view includes events only from metric sources that are explicitly configured as multi-event.
A multi-event metric source contains multiple event types, for example page_view and checkout. It is not a single computed metric, and it is not a single-event source.
To make a source multi-event, go to the metric source page and set Configure for Metrics Explorer to Multi-event.
The unified view supports search by event name and by metric source name.
This view is optional and does not replace existing create or edit flows. If you prefer working from Metric Sources, those flows are unchanged.
Impact on Your Analysis
Faster event discovery when you do not remember which source an event belongs to.
Less context switching while building metrics in Metrics Explorer.
Better visibility across similar events from different sources in large warehouses.
Warehouse Native users can use the unified event view to quickly find, add, and work with events across your multi-event metric sources.
🚪Feature Gate Exposures in Metrics Explorer
You can now treat Feature Gate exposure events like any other event in Metric Drilldown and Funnel analyses. This capability is available on both Cloud and Warehouse-Native and currently includes first exposures for each user.
What You Can Do Now
Use Feature Gate exposure events in Drilldown charts to track exposure trends over time
Add a gate exposure as the first step of a funnel to measure post-exposure conversion paths
Group or filter by gate-related properties, such as gate name, pass/fail result, or environment
Compare user behavior across gate conditions to understand the impact of gated rollouts
How It Works
Exposure logging When a user is evaluated against a gate, a first-exposure event is recorded with relevant gate properties and user context.
Event selection In both Drilldown and Funnel charts, gate exposures appear in the same event picker you already use for other events.
Property handling Exposure events include gate metadata and user properties, enabling the same group-by and filter controls available for other event types.
Impact on Your Analysis
Drilldown
Validate rollout health by visualizing exposure volume and distribution over time
Debug exposure logging by spotting spikes, drops, or unexpected gaps
Align exposure activity with key metrics to confirm rollout timing and behavior
Funnels
Measure user journeys starting from a user’s first gate evaluation
Identify conversion differences between users who passed or failed a gate
Attribute downstream changes to specific gated experiences
This brings Feature Gate exposure analysis into Metrics Explorer, helping you debug, validate, and measure the real-world effects of gated rollouts across both Cloud and Warehouse-Native environments.
👨⚕️ Docs v2
Following 4.5 years in our previous codebase and infrastructure, we're excited to announce the second iteration of the Statsig Documentation!
New UI/UX
Docs v2 comes with a vastly updated UI, including revamped codeblocks, tabs and dropdowns, and tidied-up navigation and page structure.
New Features
Docs v2 features some new features that make it easy to pull Statsig's docs into your LLMs' context, get answers with AI, and more. We also have a brand new API playground for our Console API and HTTP API, making it easy to grab code snippets in your language of choice or get a sample cURL.
As always, our docs remain open source and free for the community to contribute to. We make our docs better every day, if you find anything that needs some love, let us know in Slack!

📈 Autocapture Updates
Statsig Autocapture allows you to track events on your website such as page views, clicks, scroll depth, etc. with just one line of code. Today, we are excited to announce 4 major updates that will help you measure and provide more context around user behavior and site performance.
🔗 To start using Autocapture, refer to the setup guide in our docs:
1. Expanded Autocapture Events
Autocapture now tracks additional user actions, including:
Form changes
Clicks across more element types
Text input
Rage clicks (repeated clicks in frustration)
Dead clicks (clicks that lead to no action or broken links)
Copy/paste actions
2. UTM Parameters
UTM tags are now automatically captured, allowing teams to understand where traffic is coming from. Captured parameters include source, campaign, medium, content, and term.
3. Web Vitals
You can now track key performance metrics directly through Autocapture:
Cumulative Layout Shift (CLS)
First Contentful Paint (FCP)
Last Contentful Paint (LCP)
Time to First Byte (TTFB)
4. Web Analytics Dashboard
A refreshed Web Analytics Dashboard is now generated when you set up autocapture. It provides visibility into traffic trends, channel breakdowns, visitor demographics, and performance metrics. Each chart is customizable for filtering and segmentation.

📝 Statsig Visual Editor
Following two previous iterations under the "Sidecar" title, Statsig's third-generation visual editor is here, simply called the Statsig Visual Editor. The Visual Editor, like Sidecar before it, lets you start experiments without writing code but still use Statsig's powerful Stats Engine to get results faster. The Visual Editor experience is centered around the Statsig console (instead of in a Chrome Extension), meaning your Visual Editor experiments sit alongside your product experiments in the console. Alongside the in-console experience, the Statsig Visual Editor is designed to be vastly simpler to use vs. previous iterations, and have fewer hiccups going from idea-to-experiment.
The Editor is in an open beta, you can get started by reading the docs or choosing the "Visual Editor" experiment type when creating an experiment in the console!
💰 Rich Text Widgets on Dashboards
Overview
You can now add rich text widgets to any dashboard. This is a new option in addition to existing header text widgets, which remain for simple dividers.
What You Can Do Now
Write context directly on dashboards with formatted text
Use headings, bold, italics, lists, and links
Format with Markdown or the widget’s built-in controls
How It Works
On a dashboard, add a widget and choose Rich Text.
Enter your content.
Format using Markdown or the toolbar, then save.
Impact on Your Analysis
Make dashboards self-explanatory with metric definitions, scope, and caveats next to the charts
Reduce back-and-forth by capturing conclusions, decisions, and next steps inline after reviews
Speed up onboarding by explaining how to read the dashboard and why certain cuts or filters are used
Link out to specs, tickets, or experiments so readers can get more context without leaving the page
Available now on all dashboards. Try adding a Rich Text widget to provide context where it’s most useful.
📈 Change Alerts
You can now set Change Alerts to track relative shifts in your metrics. Instead of relying on fixed thresholds, these alerts notify you when a metric moves up or down by the percentage or amount you choose.
What You Can Do Now
Create alerts that trigger on % increases or decreases
Catch major swings like a 20% drop in signups or a 50% jump in errors
Use Change Alerts with Threshold Alerts to cover both relative and topline changes
Getting Started
In the left product menu, open Topline Alerts.
Create a new alert and choose your desired Condition Type.
When to Use Each Alert Type
Threshold - use to monitor against a fixed limit. ("Alert me when total daily signups drops below 1000")
Change - use to monitor absolute shifts. ("Alert me when daily signups drop by 200 compared to yesterday")
Change (%) - use to monitor percentage shifts ("Alert me when daily signups drop 20% compared to yesterday")

🧪 Exposure Imbalance / Sample Ratio Mismatch (SRM) Debugging in Metrics Explorer
What is SRM?
Sample Ratio Mismatch (SRM) happens when the share of users in experiment groups is different from what you expected. For example, if you set up a 50/50 split between control and treatment but the actual traffic is 60/40, that’s an SRM.
What is the SRM p-value?
The SRM p-value is a statistical measure that tells you whether the observed imbalance could have happened by chance.
A p-value above 0.01 generally means the imbalance is within expected random variation.
A p-value below 0.01 suggests the imbalance is unlikely due to chance and may warrant investigation.
What You Can Do Now
View SRM results and p-values across experiment groups in Metrics Explorer
Group results by different properties to identify potential causes of imbalance
Start from experiment exposure diagnostics and click on suggested properties to pre-apply them as group-bys in Metrics Explorer
How It Works
Metrics Explorer applies the SRM formula across experiment groups and shows the resulting p-value. From there, you can add group-bys (such as country, platform, or custom properties) to spot where imbalance is happening.
Experiment diagnostics also highlight properties that may be driving the imbalance. Clicking the icon next to one of these properties takes you into Metrics Explorer with that property already grouped, so you can continue the investigation seamlessly.
Impact on Your Analysis
This workflow makes it faster to detect and understand exposure imbalances. By moving directly from diagnostics to group-by analysis, you save time and get clearer visibility into which properties are linked to the imbalance.
Sample Ratio Mismatch debugging is available now across Cloud and Warehouse Native.
Loved by customers at every stage of growth